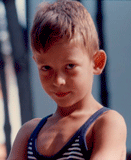Backup • Sincronizzazioni • Clonazioni dischi
Backup • Sincronizzazioni • Clonazioni dischi
Indice:
Introduzione e glossario
Quale strategia di backup usare?
Quale supporti usare?
Software per Migrazione e Clonazione di partizioni e dischi
Software per Backup e sicronizzazioni di file e cartelle & Time machine
Servizi di backup online
■ Introduzione
Il backup, copia di sicurezza, o copia di riserva nell'informatica indicano un'importante operazione tesa a duplicare su differenti supporti di memoria le informazioni (dati o programmi) presenti sui dischi di stazione di lavoro o di un server. Normalmente viene svolta con una periodicità stabilita (per esempio una volta al giorno o alla settimana).
L'attività di backup è un aspetto fondamentale della gestione di un computer: in caso di guasti o manomissioni, il backup consente infatti di recuperare i dati dell'utente o degli utenti che utilizzano la postazione; in caso di server o di database, questo recupero può essere essenziale per il lavoro di molte persone.
Alcune delle principali funzionalità che un programma di backup dovrebbe fornire, sono:
* Copia immagine di un disco rigido;
* Copia selettiva di directory e singoli file;
* Criteri di selezione per la ricerca dei contenuti backuppati e per la scelta di quelli che devono essere oggetto di backup (per data, tipo di file, autore della modifica);
* Compressione dei contenuti per ridurre i gigabyte di memoria richiesti, e per aumentare le velocità di backup e di restoring dei dati;
* Sicurezza: protezione delle copie con password e crittografia.
Fonte: Wikipedia
per approfondire qui il link all'articolo completo
■ Breve glossario
backup incrementale: copia i file nuovi o modificati dall'utimo backup completo o incrementale
Pro: + veloce del backup completo e di quello differenziale
Contro: creando "piccoli" backup ci va più tempo a ricercare i file da ripristinare
backup differenziale: copia i file nuovi o modificati dall'utimo backup completo
Pro: + veloce del backup completo, + veloce di quello incrementale per il ripristino dei file
Contro: + lento di quello incrementale
Ipotizzando di dover backuppare dei dati ogni giorno della settimana è necessario impostare un giorno in cui effettuare il backup completo, e successivamente assegnare ai giorni successivi il backup incrementale o differenziale. E' comunque consigliato tenere un backup completo una volta alla settimana in maniera di non aver troppo frazionati i dati backuppati.
sincronizzazione/mirroring: è un processo in cui vengono copiati e cancellati file e cartelle nella destinazione in maniera da avere la fonte uguale alla destinazione, i file già presenti nella destinazione e identici a quelli della fonte non vengono considerati e quindi vengono processati solamente i file nuovi e modificati.
Pro: + veloce del backup completo
Contro: se vengono cancellati erroneamente file o cartelle nella sorgente, verrannno cancellati anche nella destinazione (salvo impostazioni specifiche)
clonazione: è il processo che copia un'intera partizione o disco
Pro: è comodo nel caso il pc sia diventato lento o abbia problemi e non si ha tempo per ripararlo, in questo caso si va a ripristinare un'immagine creata precedentemente
Contro: un sistema di questo tipo deve prevedere una pianificazione di backup giornalieri oppure di salvare i dati su una partizione che non sia quella di windows in maniera che con il ripristino non vada a perdere i dati
migrazione: è il processo che copia un'intero disco su di un altro ed è un termine usato quando l'operazione è volta alla sostituzione di un disco solitamente per passare ad un altro più capiente oppure perchè quello in uso sta cominciando a rovinarsi
Quale strategia di backup usare?
A seconda dell'ambito in cui siamo e all'importanza dei dati che dobbiamo preservare bisogna scegliere la strategia di backup più adeguata.
Escludiamo subito la migrazione poichè viene usata solamente per migrare da un vecchio disco ad uno nuovo e non è un backup vero e proprio.
Backup di file
Se siamo a casa e dobbiamo fare un backup di foto e documenti è sufficiente utilizzare un software per il backup o sincronizzazione di file e utilizzarlo o programmarlo periodicamente in base alla frequenza con cui produciamo nuovi documenti o foto.
Analogamente se fossimo in ambito lavorativo, e quindi con documenti sempre nuovi o aggiornati è necessario eseguire il backup almeno una volta al giorno cercando di sfruttare la notte e le pause pranzo per esempio.
Se i dati sono molti è consigliabile eseguire la sincronizzazione o dei backup incrementali/differenziali. Nel caso dei backup incrementali/differenziali diventa scontato usare per esempio il sabato o la domenica per il backup completo e le notti dei giorni lavorativi per i backup incrementali o differenziali.
In ambito lavorativo meglio preferire backup incrementali/differenziali alla sincronizzazione pura poichè se per errore un utente cancella un file questo non sarà più reperibile perchè anche nella copia di backup questo file sarà cancellato. Alcuni programmi di sincronizzazione permettono comunque di evitare la cancellazione dei file mancanti nella fonte e presenti nella destinazione.
Analogamente a quanto indicato sotto per la clonazione dei dischi, non è necessario ma è molto più comodo per organizzare i profili di backup tenere i dati, la posta e applicazioni portable in una partizione separata da quella del sistema operativo.
Clonazione dischi
La clonazione dei dischi è utile per riportare il pc ad uno stato prestabilito o più performante per esempio come se il pc fosse nuovo o appena dopo aver installato windows e i programmi che più utilizziamo.
Un altro caso in cui è meglio preferire la clonazione è quando non possiamo rimanere senza il pc per più di un'ora o anche meno, infatti una volta collaudata la procedura di ripristino saremo in grado di tornare operativi anche in meno di mezzora.
Uno degli accorgimenti più importanti in questo caso da ricordarsi è quello di mantenere i documenti e dati su cui si lavora al di fuori della partizione da ripristinare, a meno che si utilizzino backup incrementali frequenti e quindi si è sicuri di non perdere nulla.
Ripristinare un'immagine del disco non servirà a nulla se il problema del mancato avvio di windows è di causa hardware mentre per tornare operativi in poco tempo per qualche "normale" problema di windows non è sempre necessario ripristinare immagini precedenti col rischio di perdere qualcosa, ma è anche possibile cercare e poi chiedere informazioni nelle sezioni apposite per i problemi di windows.
Se si rischia di perdere dati a causa del ripristino e meglio accedere prima al disco montandolo altrove oppure con un live cd/usb ed eventualmente salvarsi manualmente tutti i dati.
E' possibile trovare raccolti questi live cd qui, cercando nella tabella comparativa quelli che supportano Spostamento, copia di emergenza e modifica files
Per creare un DVD di ripristino completamente autosufficiente e quindi bootabile e contenente il backup da ripristinare, è necessario creare il dvd bootabile lasciando aperta la sessione e successivamente usare il DVD come destinazione del backup.
Ovviamente su un DVD da 4.7GB non ci può stare molto, cosa già ben diversa sui dual layer da 9GB purchè supportati.
Se il programma di backup non permette la creazione del dvd bootabile tenendo la sessione aperta consiglio di creare il supporto bootabile su un CD RW e da li crearsi una ISO da gestire poi con un programma di masterizzazione adatta a lasciare la sessione aperta. Per la gestione delle ISO vedere qui.
Se l'operazione risulta troppo complicata ricordo che il metodo migliore è sempre il backup su un'altra partizione o disco.
Prima di eseguire una copia di un disco è necessario liberarsi di ogni cosa inutile o dannosa, è quindi consigliato fare pulizia dei file inutili e se il pc non è nuovo o con installazione vergine fare anche scansioni con antivirus e antispyware (quali? chiedi qui).
In questo modo il processo di copia e relativo ripristino saranno più veloci e sicuri.
Se non si ha a disposizione un disco esterno è possibile anche salvare i backup su una 2° o meglio 3° partizione del proprio disco, diversa ovviamente da quella del sistema operativo e quella dei dati, non è molto consigliato come metodo perchè in caso di danneggiamento al disco si perde sia la partizione operativa che quella backuppata, ma sicuramente è meglio di niente.
Migrazione
Abbiamo già visto che per migrazione intendiamo la sola copia del disco volta alla sua sostituzione, si dovrà quindi scegliere un programma che permette questa funzionalità chiamata solitamente drive to drive, si differenzia dal backup classico perchè nella destinazione non ci sarà un file generato e gestibile soltanto dal programma che l'ha creato, ma ci sarà una copia esatta del nostro disco.
Quali supporti utilizzare?
Tralasciando i servizi di backup online e i backup su rete LAN i supporti su cui è possibile effettuare i backup sono i cd/dvd, i nastri e gli hard disk.
Il tipo di supporto va scelto sopratutto in base alla dimensione dei dati da backuppare, al tempo per il backup e recupero e dai costi.
Backuppare su cd/dvd richiede la presenza di un masterizzatore e dei supporti cd/dvd, i costi in questo caso sono molto bassi ma quandi i dati cominciano a superare le centinaia di GB anche ricorrendo ai DVD Blu Ray potrebbe non essere la scelta più comoda.
Backuppare su nastro richiede la presenza dell'unità nastro e dei relativi nastri, ad oggi (2009) le unità nastro costano dalle 400E per salire fino a 5/6000E per unità con supporto per 24 nastri e caricatore automatico, i nastri raggiungono ad oggi (2009) capienze fino a 800GB o 1.6TB di capacità compressa e i costi si aggirano sui 40E cadauna.
Backuppare su hard disk richiede la sola presenza del disco e ad oggi (2009) un supporto da 1 TB costa circa 90/100E, va ricordato che è sconsigliabile eseguire il backup solo su dischi interni ed è preferibile farlo anche su dischi esterni da tenere in luoghi più sicuri. Ricordo che un disco formattato in FAT32 ha il limite di 4GB per le dimensioni massime dei file quindi potrebbe rendere impossibile il salvataggio delle immagini di backup, è quindi preferibile usare dischi formattati in NTFS. Se il disco è in FAT32 e contiene già dati è possibile convertirlo in NTFS senza riformattarlo, il backup dei dati più importanti è comunque consigliato prima della conversione.
Software per Migrazione e Clonazione di partizioni e dischi
La differenza sostanziale tra i programmi free e quelli a pagamento, oltra al fatto dell'utilizzo solo in ambito privato dei primi e che quelli a pagamento supportano i dischi dinamici e in particolare i backup incrementali/differenziali che ad oggi sono presenti solo in Paragon Backup & Recovery Free Edition tra i programmi free.
Per le compatibilità e caratteristiche di ogni programma fare affidamento alla tabella linkata qui sotto.
▬► clicca per visualizzare la tabella comparativa ◄▬
Programmi free per uso privato
tra i più consigliati free e per uso domestico: Drive image XML, Macrium Reflect FREE Edition, EASEUS Todo Backup
utility integrata in Windows 7 ma con 2 grossi limiti, non è possibile scegliere partizioni singole e i backup effettuati sovrascrivono i precedenti se non si spostano prima i file in un altra posizione
Drive image XML • ▼ • 1.7MB • Xp, Vista , 7, 2003 • ★★★★ • --> GUIDA
I backup possono essere fatti direttamente da Windows o da live cd/usb.
Il ripristino deve avviarsi da un cd come BartPE integrandolo oppure già integrato in comodamente in UBCD4Win
Macrium Reflect FREE Edition • ▼ • 27MB • Xp, Vista ,7, 2003, 2008 anche i 64bit • ★★★★ --> GUIDA
I backup devono essere fatti direttamente da windows
Il ripristino deve avviarsi da un live cd basato su linux che si crea facilmente dal programma stesso oppure è possibile integrarlo in cd basati su BartPE come UBCD4Win, post 3 per l'integrazione.
E' possibile metterlo anche su pendrive grazie a Sardu, lasciando l'immagine iso creata nella cartella dedicata alle immagini iso che Sardu può gestire.
CloneZilla • ★★★★ • 104MB • Win All
Sia i backup che i ripristini vengono effettuati tramite il live cd/pendrive. Anche Clonezilla è integrabile in Sardu
L'interfaccia è solo testuale come è possibile vedere dagli screenshot, ma in compenso è compatibile con tutti i tipi di filesystem ed essendo opensource è possibile utilizzarlo gratuitamente anche in ambito commerciale.
EASEUS Todo Backup • 35MB • 2000, Xp, Vista , 2003, 2008 • ★★★★
I backup possono essere fatti direttamente da windows
Il ripristino deve avviarsi da un live cd basato su linux che si crea facilmente dal programma stesso oppure è possibile integrarlo in cd basati su BartPE come UBCD4Win, la versione basata su BartPE è compatibile anche con Win 7 e dischi in RAID.
O&O DiskImage Express • 12MB • 2000, Xp, Vista anche 64bit • ★★★
Maxblast e Discwizard • 104/120MB • 98, ME, 2000, XP, Vista • ★★★
solo per dischi Maxtor o Seagate ->
Acronis True Image WD Edition Software • 121MB • XP, Vista • ★★★
basato sull'onomino True Image 2009 funziona solo con i dischi Western Digital e per migrare da o verso un disco WD
Self Image • 1MB • 2000, XP • ★★★
-> già integrato in UBCD4Win
Il sito del produttore non è più raggiungibile, è possibile scaricare il programma da qui nel caso lo si voglia installare.
Clone maxx • 1MB • 2000, XP • ★★★
-> già integrato in UBCD
XXClone • 2MB • 95, 98, ME, NT4, 2000, XP • ★★★
Paragon Backup & Recovery Free Edition • 102MB • 2000, Xp, Vista ,7 anche i 64bit • ★★★★
I backup possono essere fatti direttamente da windows
Il ripristino deve avviarsi da un live cd/pendrive che si crea facilmente dal programma stesso.
Supporta il file system di linux e permette anche di modificare le partizioni.
Comodo Backup • 18 • Xp, Vista ,7, 2003, 2008 anche i 64bit • ★★★★ • GUIDA
a pagamento: rispetto ai freeware permettono anche la creazione di backup incrementali e differenziali velocizzando quindi l'operazione in caso di backup programmati quotidianamente/settimanalmente
Acronis true image ■ guida / per aziende ■ 3D ufficiale • esempio di backup e ripristino su 7 • ★★★★★
Esiste anche il pacchetto Acronis® Backup & Recovery - Universal Restore™ per la migrazione di sistemi operativi su macchine con hardware differente
Norton Ghost di Symantec ■ guida / per aziende • ★★★★★
R-Drive Image • ★★★★
Macrium Reflect Full Edition • ★★★★★
Paragon Drive Backup Personal/Pro • ★★★★
Active@ Disk Image • ★★★★
Software per Backup e sicronizzazioni di file e cartelle
Visti gli innumerevoli programmi free e non di questa tipologia, mi limito solamente a segnalare alcuni tra quelli gratuiti.
SyncBack Freeware • ▼ • 2MB • 98, ME, 2000, XP, Vista, 7, 2003 • guida -> senza dubbio il più indicato per le sincronizzazioni
Freefilesync• 2MB • 2000, XP, Vista -> solo per sincronizzazioni
Cobian Backup • ▼ • 10MB • NT, 2000, XP, Vista, 7 (anche i 64bit)
Uranium Backup • 4MB • 2000, XP, Vista, 7, 2003, 2008 anche i 64bit
Toucan Backup • 4MB • 2000, XP, Vista, 7 -> portable
Areca Backup • 5MB • 2000, XP, Vista -> uno dei pochi con la funzione "delta backup"
Comodo Backup • 20MB • 2000, XP, Vista, 7
FBackup • 10MB • XP, Vista, 7, 2003, 2008 anche i 64bit
Jaback • 22MB • 95, 98, ME, 2000, XP, Vista
GFIBackup• 8MB • XP, Vista
BackUp Maker • 5MB • 2000, XP, Vista, 7 2003, 2008
- bisogna attendere 15 al termine dei processi per proseguire o comprere la versione pro
AceBackup • 5MB • 98, NT, 2000, XP, Vista, 2003
Qui la tabella comparativa che sto sistemando.
Qui una lista su wikipedia e
qui un'altra comparativa su programmifree.
Opzioni avanzate:
Per spegnere il pc al termine dei processi di backup, è possibile sfruttare le opzioni presenti in quasi tutti i programmi per lanciare un eseguibile o batch al termine del processo. Richiamare quindi l'eseguibile shutdown.exe presente nella cartella Windows\system32.
Al comando shutdown bisona impostare il parametro /s per lo spegnimento, /f per forzare la chiusura dei programmi e /t 0 per impostare i secondi di ritardo prima dello spegnimento, con /t 0 lo spegnimento partirà subito.
Il comando diventerà in questo caso shutdown.exe /s /f /t 0
In alternativa è possibile utilizzare le opzioni avanzate di windows per lo spegnimento (no Xp home) nei criteri di gruppo andando a richiamare uno script prima dell'arresto del sistema.
Per accedere ai Criteri di gruppo Tasto Win + R oppure Start → Esegui → digita o copia/incolla gpedit.msc e batti invio
Sfoglia Configurazione computer - Impostazioni di Windows - Script (Avvio/Arresto) e doppio click su Arresto, poi qui le informazioni per l'utilizzo.
Time Machine Backup
Inserisco come sotto categoria i software di backup file in modalità time machine a mò di Apple.
La loro caratteristica è che ogni volta che viene salvata una nuova versione dei file monitorati, viene fatta una copia di backup.
Quando devo cercare una vecchia versione mi basta navigare nei giorni precedenti per ritrovare la versione del file che mi interessa.
Nei video demo dei programmi elencati sotto è facile rendersi conto della potenzialità di questa funzione.
I programmi a pagamento inseriscono nelle finestre di gestione risorse di Windows delle comode barre temporali da scorrere per tornare alla data desiderata, quelli free di norma si limitano a salvare una copia di backup del file ogni volta che noi lo salviamo.
Free:
Genie Timeline Free edition (no per usi commerciali)
Comodo Time Machine
Cascade Point integra un backup in realtime
File Hamster Free
AutoVer
A pagamento:
Genie Timeline - video demo
Time Traveler - screenshot
OopsBackup! - video demo
Wondershare Time Shuttle
File Hamster
Servizi di backup online
Per il momento mi limito a segnalare alcuni siti e quanto spazio offrono gratuitamente, la maggior parte di questi hanno servizi a pagamento con dimensioni maggiori e ulteriori funzionalità.
IDRive 2GB di spazio free, forse ancora espandibili gratuitamente a 12 lasciandogli i contatti di una vostra gmail
DropBox 2GB di spazio free
Windows Live Skydrive 25GB disponibile con gli account hotmail, richiede un servizio come SDExplorer per gestire i backup
Mozy 2GB di spazio free
Myotherdrive 2GB di spazio free
Syncplicity 2GB di spazio free
ZumoDrive 2GB di spazio free
ADrive 50GB di spazio free, solo per privati
Live Mesh 5GB di spazio free
Memopal 3GB di spazio free, solo per privati
Qui altri programmi segnalati su wikipedia.
Questa discussione si intende sotto Licenza Creative Commons
LA PRESENTE GUIDA E' STATA COPIATA DA QUESTO BELLISSIMO FORUM E POSTA NEL MIO SITO SOLO PER COMODITA' DI LETTURA; non ne sono l'autore.